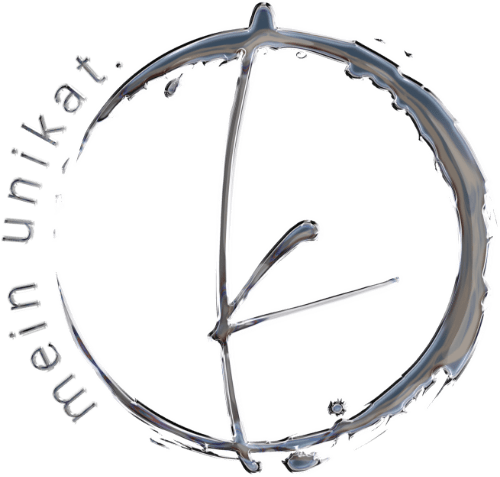Filter
PIXSCAN: MOTIVE AUSSCHNEIDEN
In diesem Tutorial zeigen wir Dir, wie Du mit Hilfe der PixScan-Matte, Stempelabdrücke oder gedruckte Motive mit dem Plotter ausschneiden kannst!
SCHWIERIGKEITSGRAD
- Dieses Tutorial ist für Fortgeschrittene geeignet.
BENÖTIGTE MATERIALIEN
- Kamera oder Handy (Wichtig: vorher kalibrieren!)
- PixScan-Matte
- Gedruckte Motive oder Stempelabdrücke
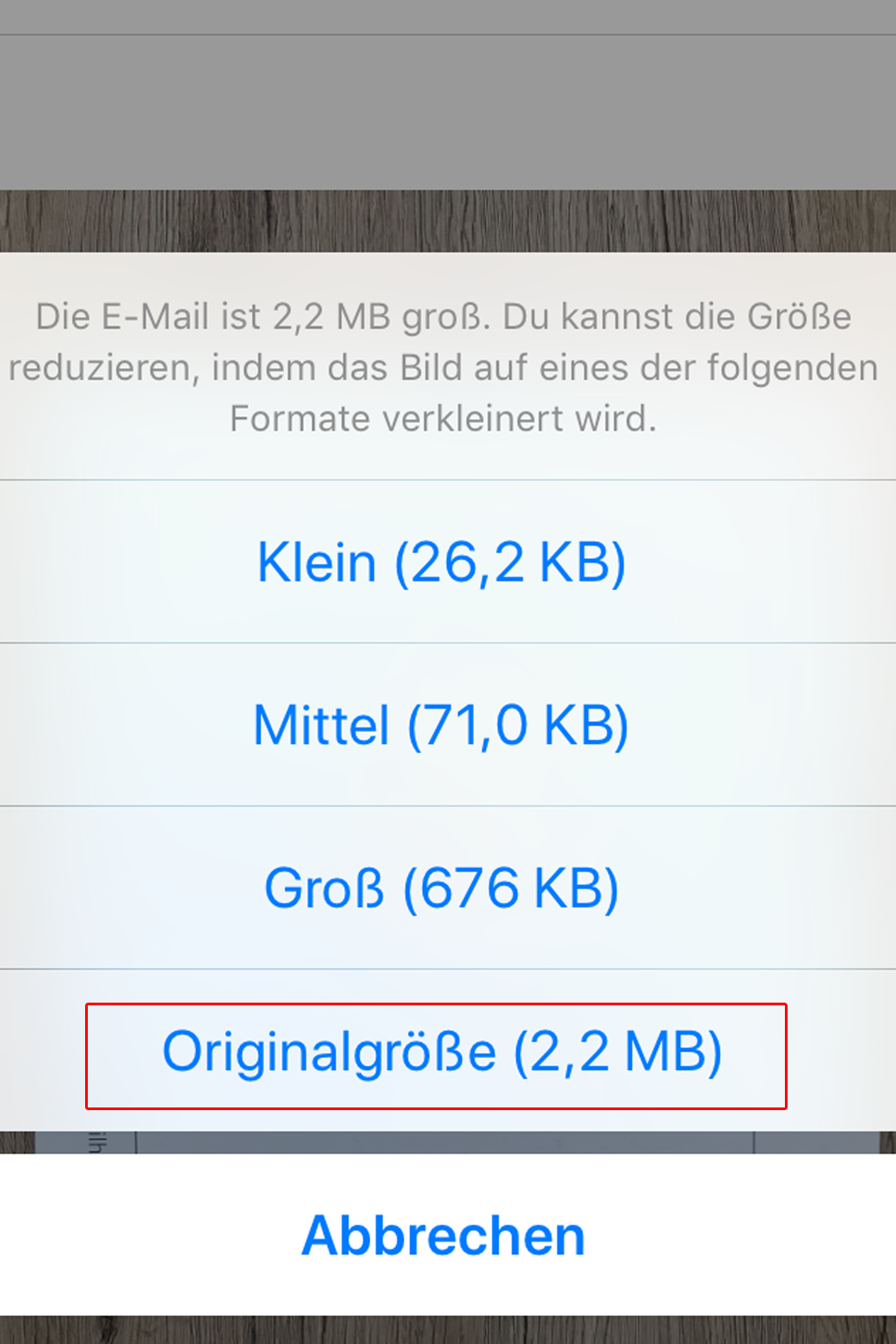
SCHRITT 1
Positioniere Deine Stempelabdrücke auf der PixScan-Matte und fotografiere es bei guten Lichtverhältnissen aus der Vogelperspektive. Lade nun Dein Bild auf Deinen PC oder schicke es Dir selbst per E-Mail. Achte hierbei allerdings auf die höchste Qualität für optimale Ergebnisse.
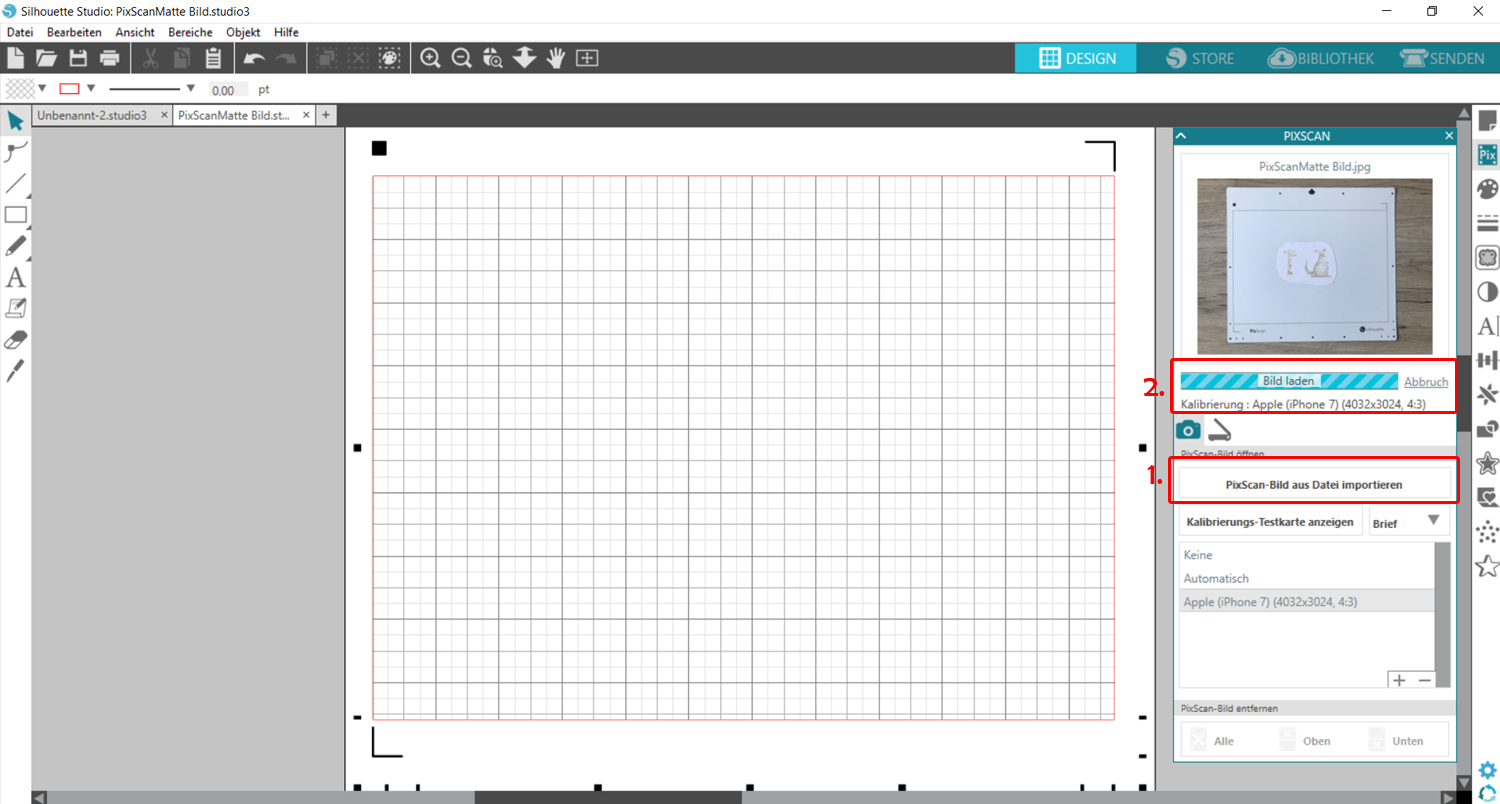
SCHRITT 2
Öffne das Silhouette Studio und klicke auf „PixScan-Bild aus Datei importieren“. Nun wird Dein Bild geladen.
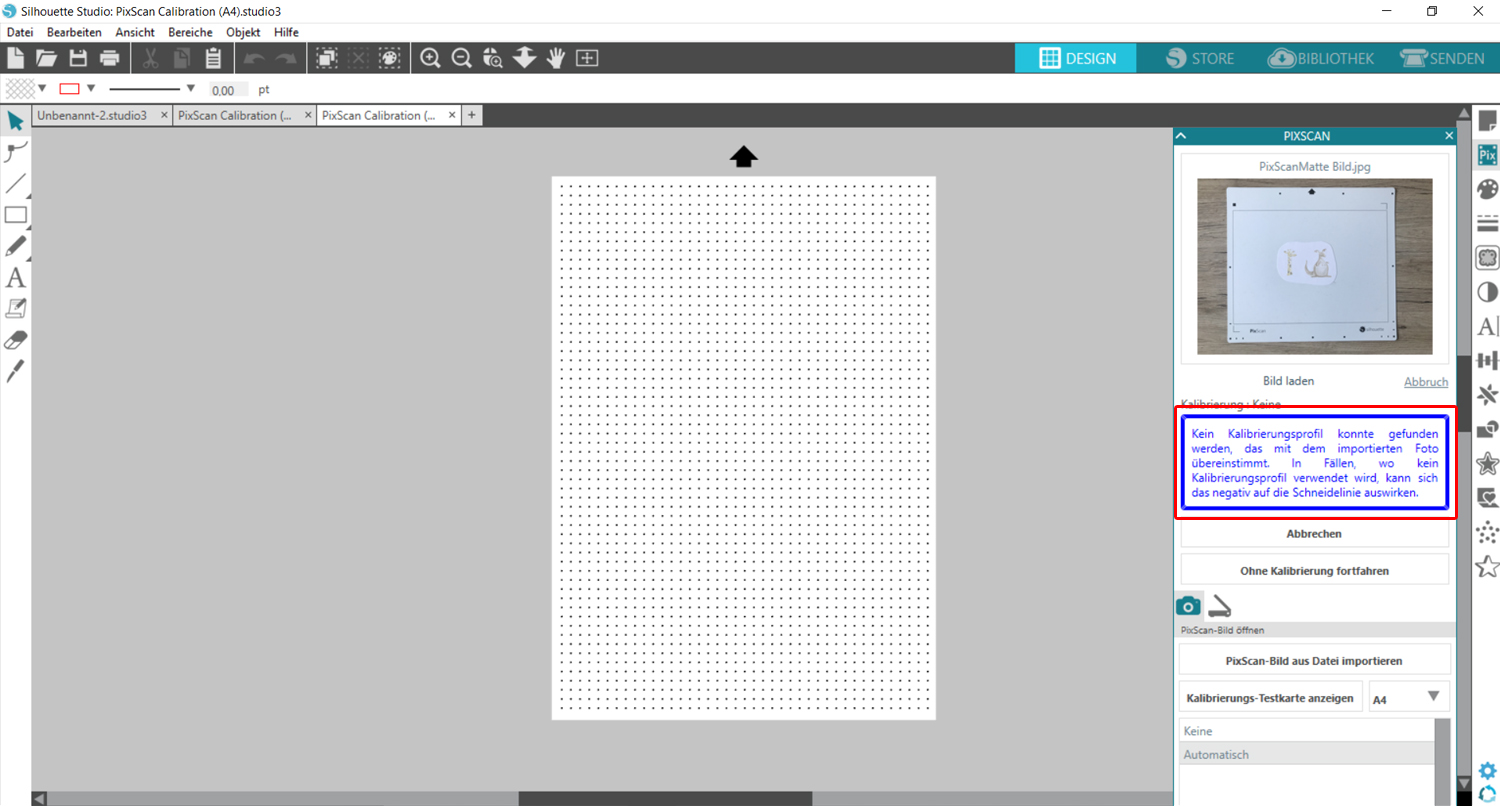
SCHRITT 3
Wenn das Programm diese Fehlermeldung anzeigt, musst Du zuvor Deine Kamera kalibrieren.
Kalibrierung der PixScan-Matte
Kalibrierung der PixScan-Matte
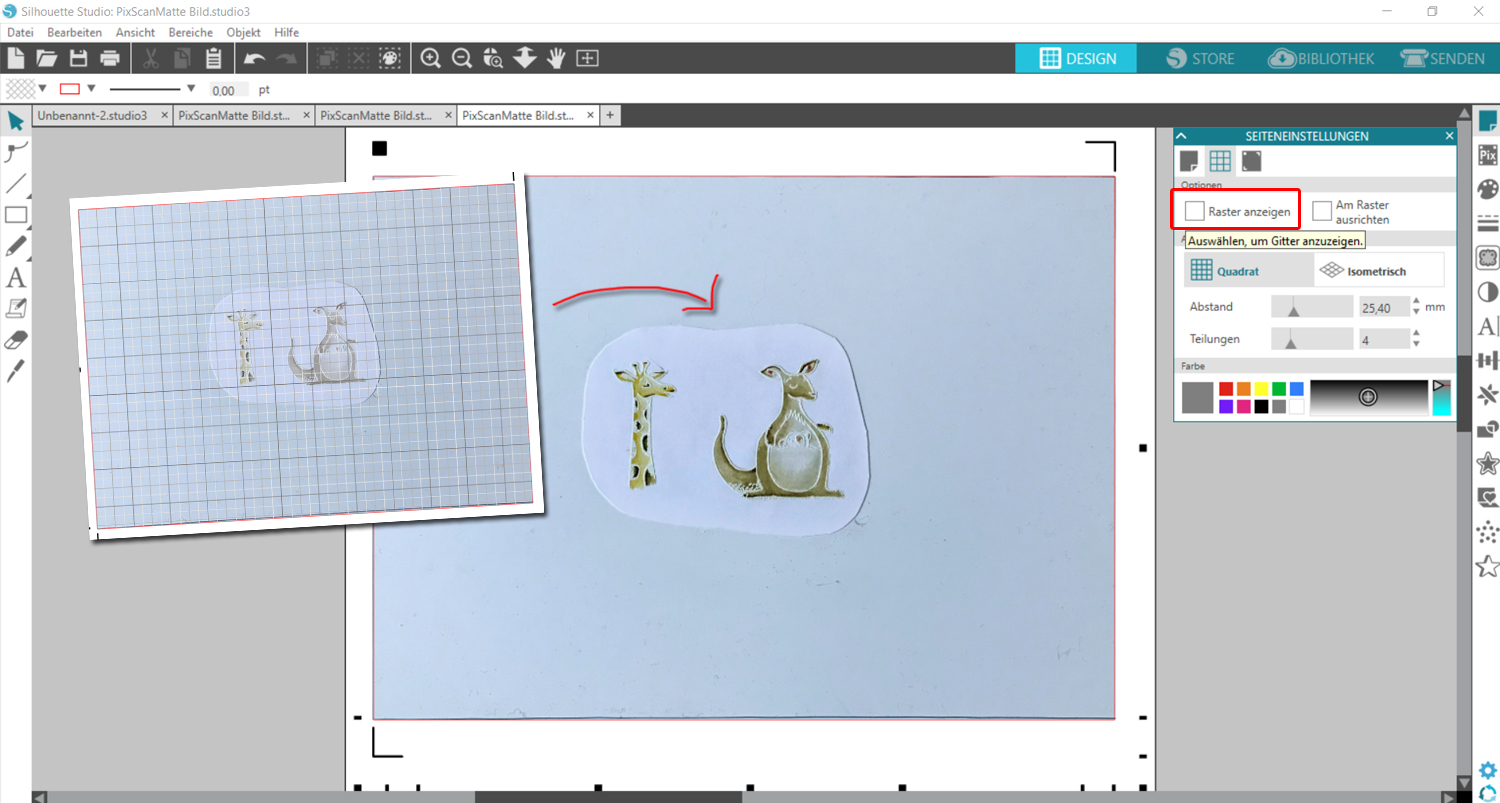
SCHRITT 4
Wenn Dich das Raster stört, kannst Du es ganz einfach ausblenden, indem Du auf „Fenster der Seitenwerkzeuge öffnen“ > dann das zweite Icon mit dem Raster anklickst > und dann den Haken bei „Raster anzeigen“ entfernst.
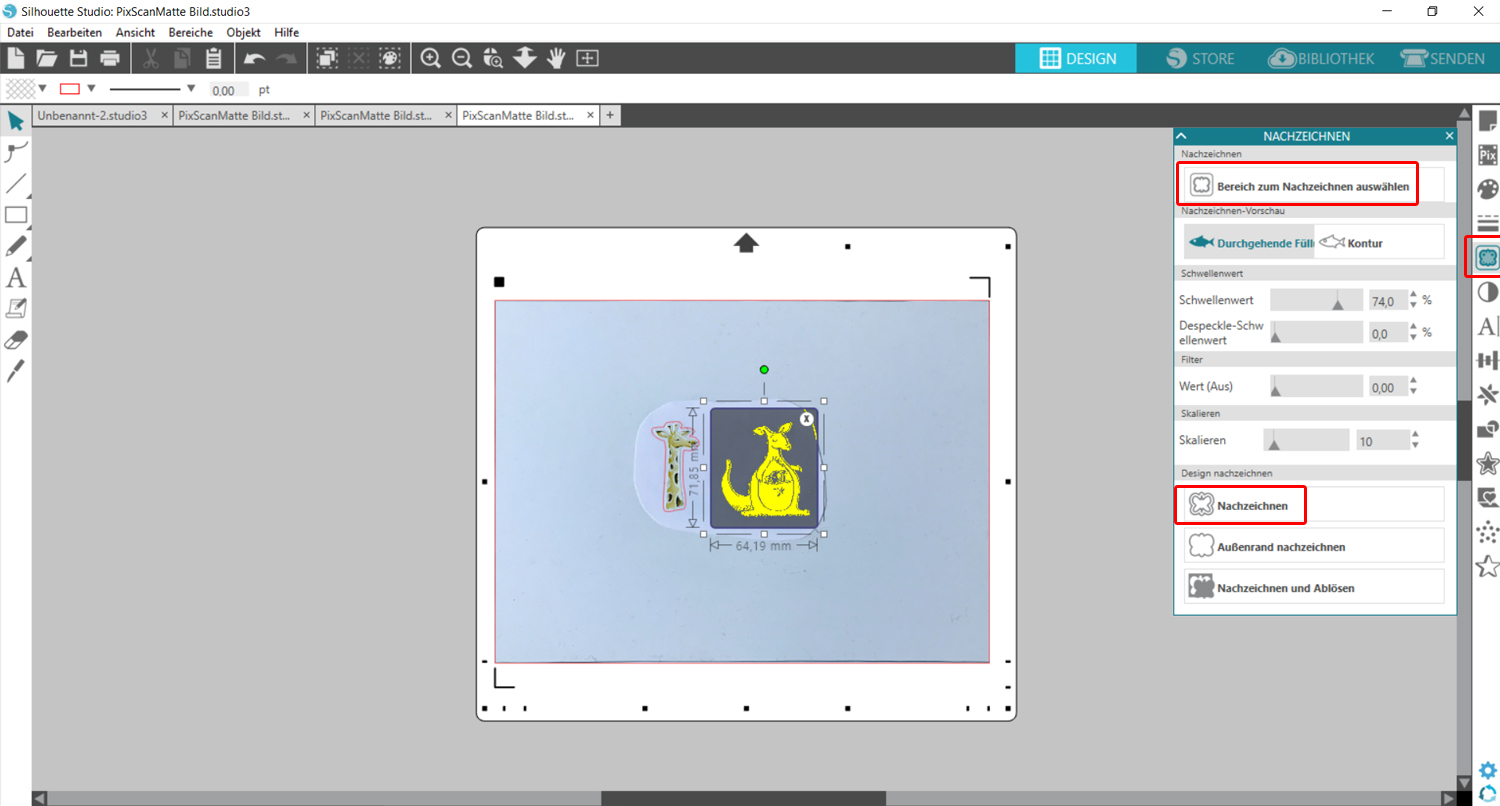
SCHRITT 5
Nun wählst Du das „Nachzeichnen“-Werkzeug und ziehst das Fenster über Deine Stempelabdrücke. Am besten wählst Du einen Abdruck nach den anderen. Nun auf „nachzeichnen“ klicken.
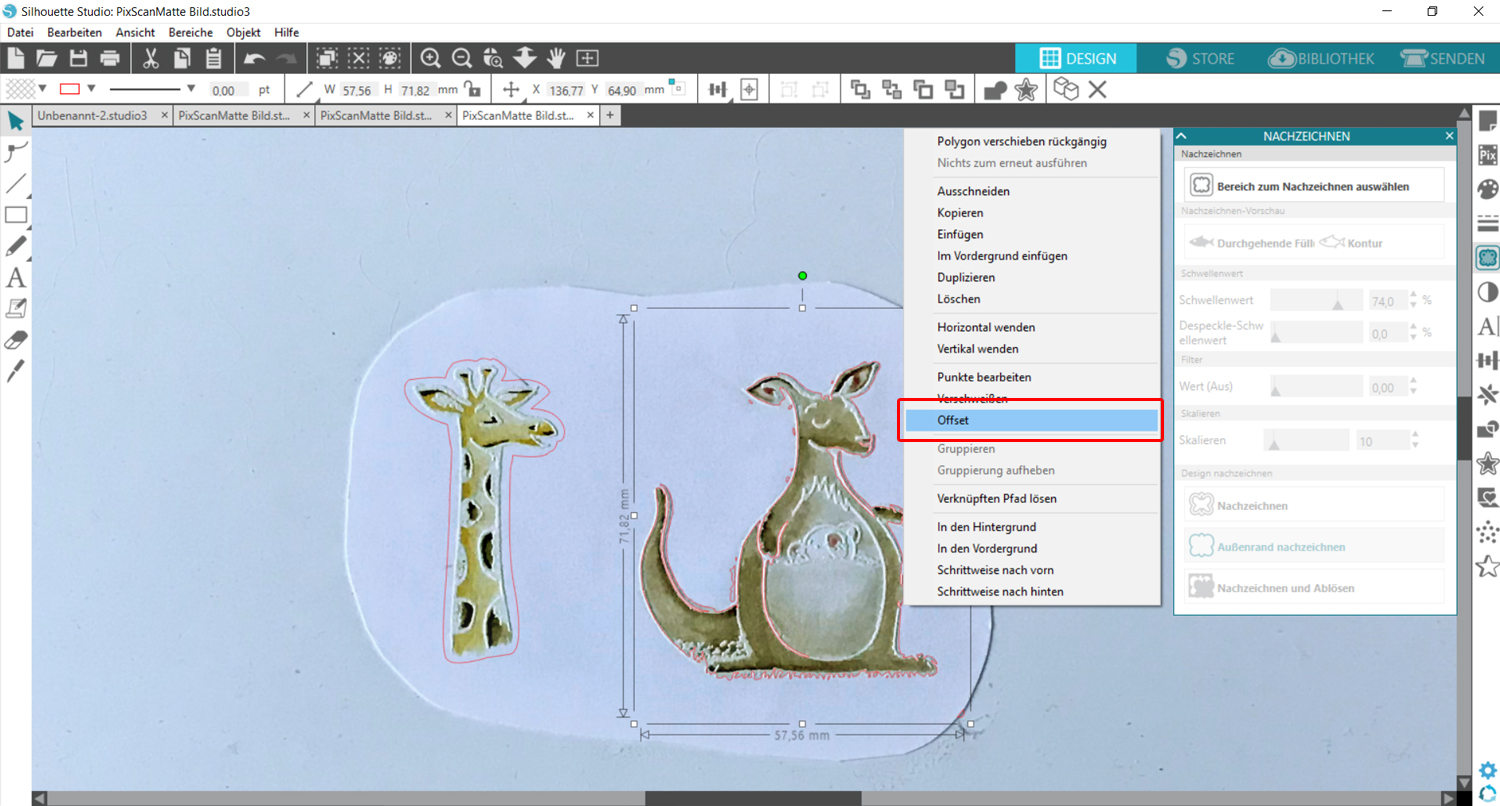
SCHRITT 6
Erstelle ein Offset um die Schneidelinien.
Achte beim Offset darauf, dass umso größer Du Dein Offset wählst, auch die Toleranz beim Schneiden ist.
Achte beim Offset darauf, dass umso größer Du Dein Offset wählst, auch die Toleranz beim Schneiden ist.
Platziere Deine Dateien auf dem Bild und achte bei Thermotransferfolie darauf, dass Du das Spiegeln nicht vergisst.
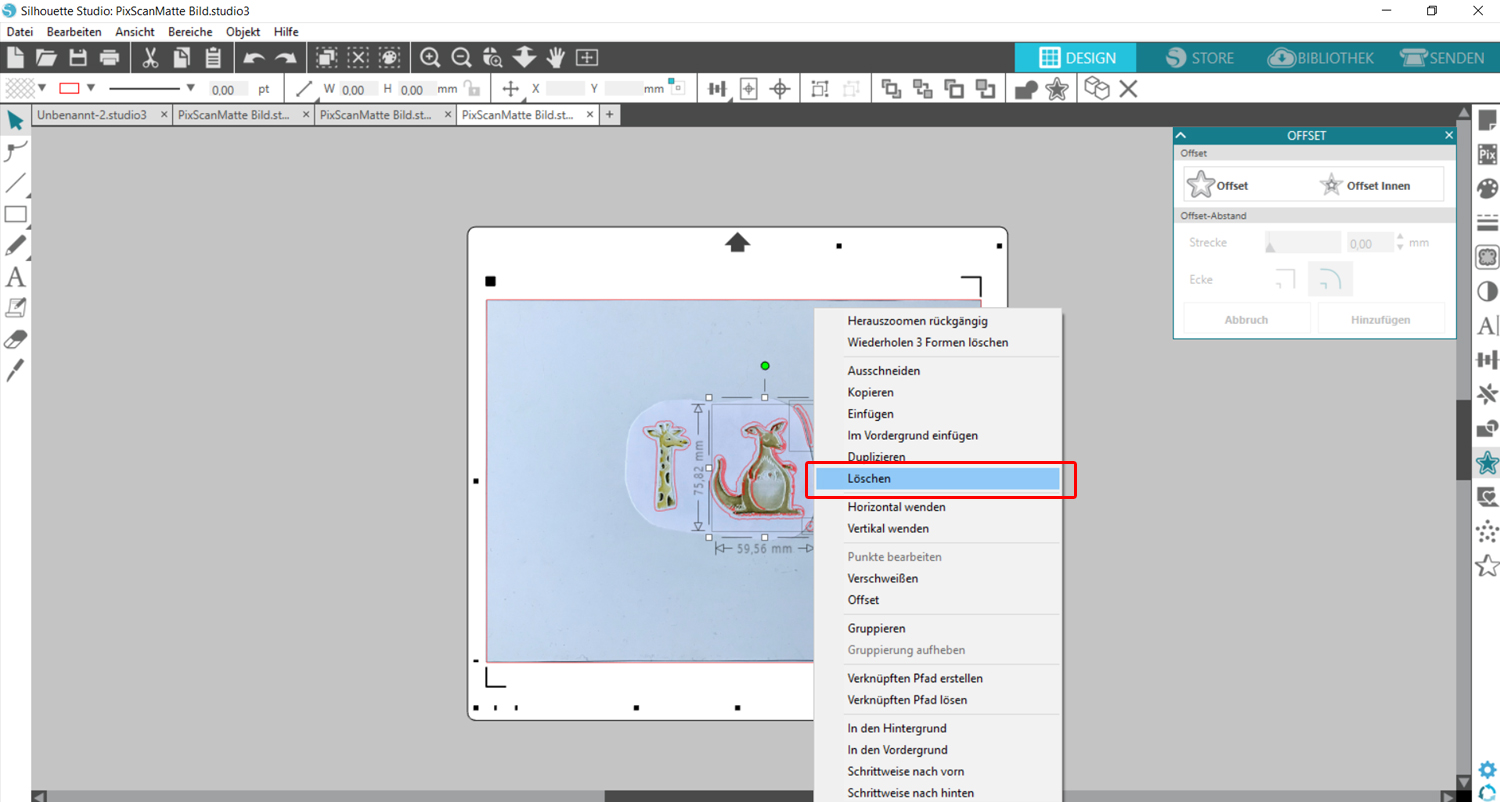
SCHRITT 7
Entferne alle innen liegenden Linien.
Klicke auf „schneiden“ und stelle das zu schneidende Material ein. Nun kannst Du das Ganze schon an Deinen Plotter senden und los geht’s.
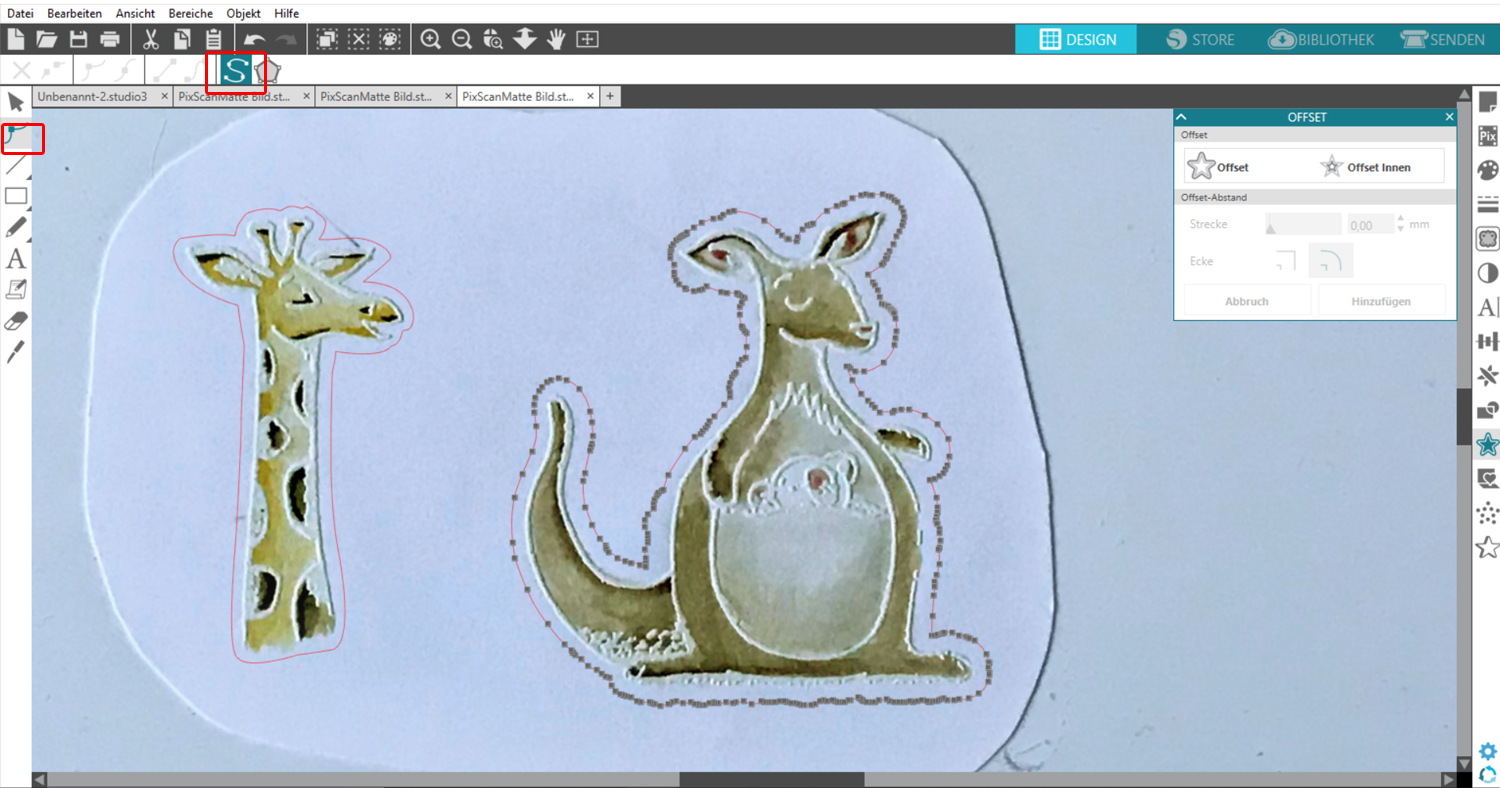
SCHRITT 8
Wenn Dein Offset zu unruhig ist, markiere es und klicke auf „Punkte bearbeiten“ und dann auf das „S“-Symbol. Wiederhole dies, bis Du zufrieden bist. Wenn Du magst, kannst Du die Punkte auch manuell nachjustieren.
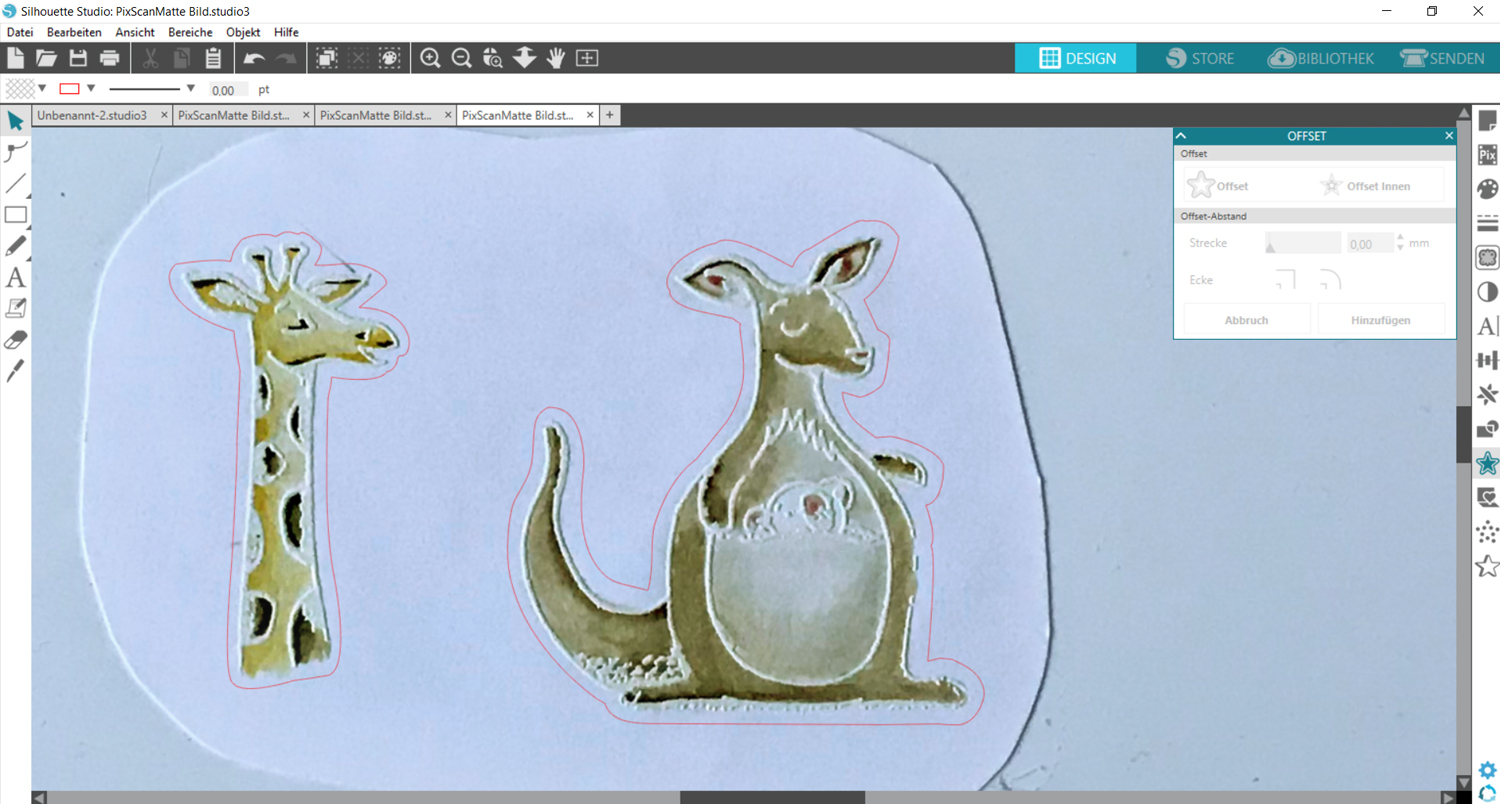
SCHRITT 9
So sollte es nun aussehen.
Nun kannst Du die Datei wie gewohnt an Deinen Plotter senden und schneiden.
Nun kannst Du die Datei wie gewohnt an Deinen Plotter senden und schneiden.

SCHRITT 10
Schließe zum Schneiden den Plotter, denn am Schlitten befindet sich ein kleiner Sensor, der die Passermarken erkennt.
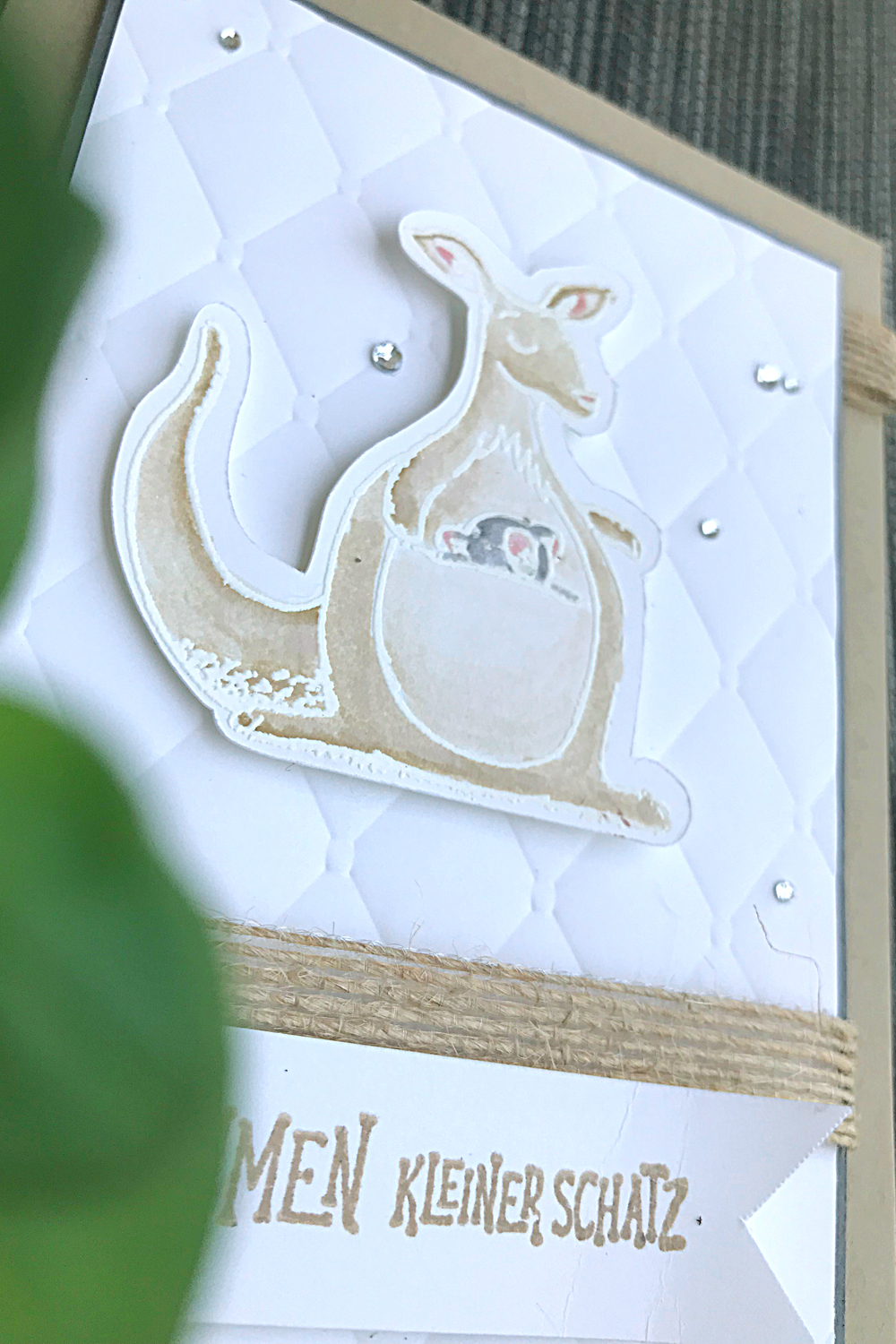
SCHRITT 11
Nun kannst Du die ausgeschnittenen Motive beliebig weiterverarbeiten. Hier sind der Kreativität keine Grenzen gesetzt.
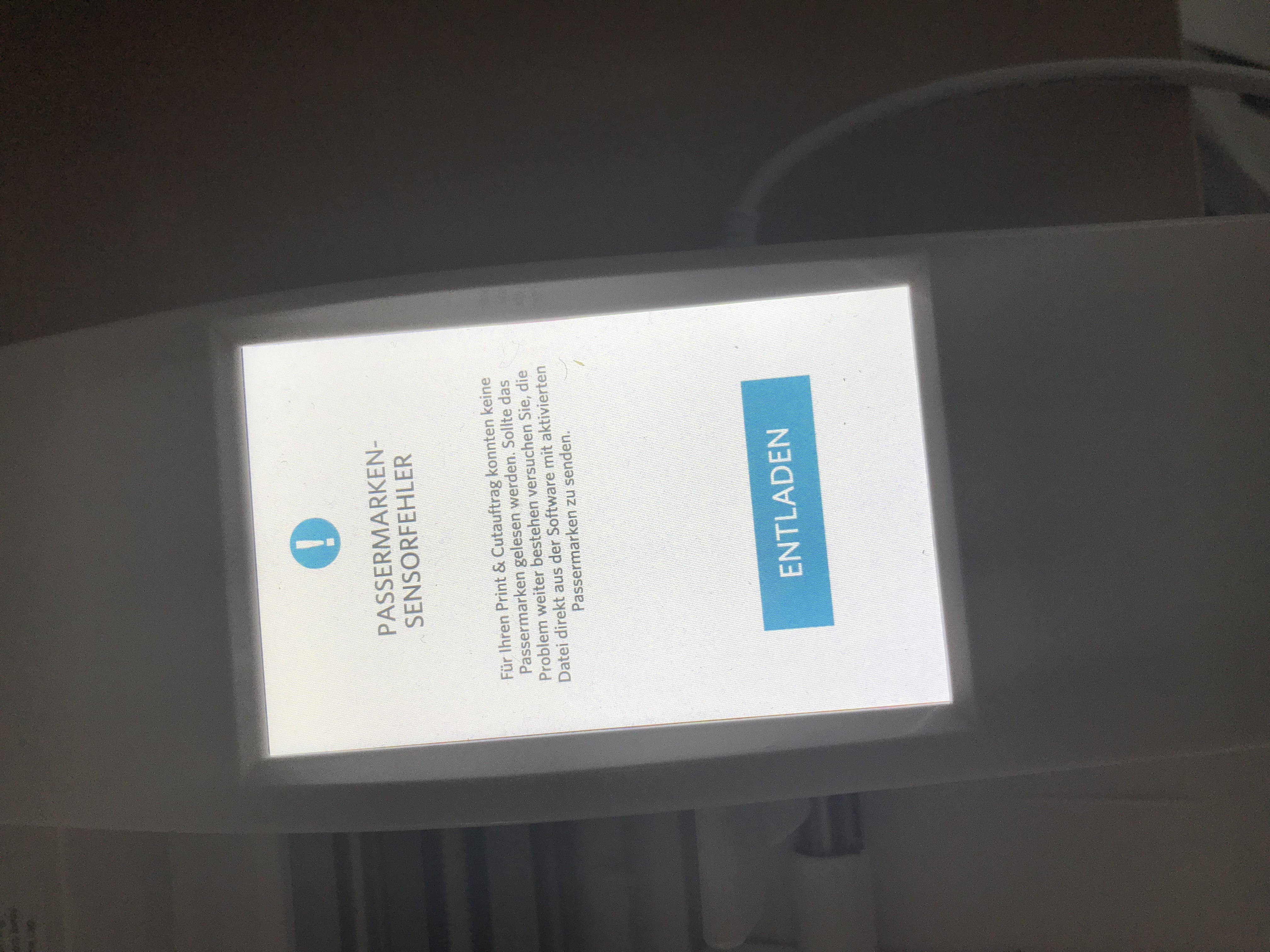
TROUBLESHOOTING
Eine Fehlermeldung erscheint
Kontrolliere, ob bei dieser Fehlermeldung der Plotter geschlossen ist. Wenn nicht, schließen und nochmal versuchen.
Kontrolliere, ob bei dieser Fehlermeldung der Plotter geschlossen ist. Wenn nicht, schließen und nochmal versuchen.